Jupyter notebookの基本操作として入力したコードの実行「Shift + Enter」キーを押すと現在選択されているCellのコードが実行されて、自動的に次のCellに移ります。Jupyter notebookの操作方法はシンプルで、上記の実行キーを知っていればコードは実行できてしまいます。ただ、その他の便利な Jupyter notebook ショートカット や便利機能を知っておくことは、入力の手間を減らすだけでなく入力ミスを防ぐことにもつながります。
今回はその便利な Jupyter notebook ショートカットを紹介します。
今回はその便利な Jupyter notebook ショートカットを紹介します。
Jupyter notebook ショートカット
ショートカットキー一覧の確認 「H」キー

まず最初に確認してほしい項目はJupyter notebookのショートカットキー一覧です。一覧を見るには、「H」キーを押すと、Hintということでその一覧が出てきます。初めにこの一覧をみることで、Jupyter notebookでどのような入力操作ができるのかを確認することができますので一度ご確認することをお勧めします。

このショートカットキーの操作一覧は「Command mode」と「Edit mode」で機能が異なっております。この二つのmodeの切り替えのためのキーも存在しております。
Jupyter notebookの入力画面で「Command mode」と「Edit mode」を瞬時に切り替え
Jupyter notebookには、コマンドを実行する「Command mode」と、そのために必要なコードを入力する「Edit mode」の2つのモードが存在します。
「Command mode」

「Command mode」はCellの左側が青色に表示されます。この「Command mode」にするには、[Esc]キーを入力することで切り替えることができます。
「Edit mode」

「Edit mode」はCellの左側が緑色に表示されます。この「Edit mode」にするには、[Enter]キーを入力することで切り替えることができます。
「Ctrl」+ 「/」キー = 選択範囲をコメントアウト

コメントアウトとは「#」をコードの先頭につけて、コードの実行対象から外すことです。本機能はコマンドの内容の説明文をメモとして残したい場合や、入力したコードの構文エラーチェックを行う際に使います。このコメントアウトは、現在選択中の1行以外にも、Cell内のコマンドを全選択したのちに「Ctrl」+ 「/」キー入力することで選択範囲全てに対してコメントアウトすることが可能です。
「ダブルクリック」 で範囲選択

Wordやその他の入力ツールでは、テキストの範囲選択をする際には「クリック & ドラッグ」で行いますが、誤って1文字多く選択してしまったり、別の行まで選択することがあります。そのような操作ミスを防いでくれる便利な機能が、「ダブルクリック」で範囲選択です。
Jupyter notebookで関数名を他からコピーして貼り付けを行うときなど細かい入力作業を行うときに重宝します。また、範囲選択をした状態で「[(かっこ)」や「Tabキー」によるインデントを行うことで、選択範囲を一括して処理することができて大変便利です。
「\ (スラッシュ)」キー + 「改行」 + 「改行」 で長いコマンドを改行して表示

時に長い関数名を使うと、一行あたりのコードの表示文字数が長くなりすぎてしまうことがあります。そんなときは読みにくいので、「\ (スラッシュ)」キー+ 「改行」で改行することができます。普通に改行すればいいじゃないかと考えるかもしれませんが、コマンドの場合「改行」一つとっても実行の結果に影響を与える重要な入力になりますので必ず「\ (スラッシュ)」キーを付けてから「改行」を行ってください。
「Tab」キーを押すことで予測変換

複雑なコードを入力したり、長い関数名がある場合に起こりがちなのがスペルミスなどの入力ミスです。この入力ミスを防ぐためには、Editモードで「Tab」キーを押すことで汎用的なコードやそのCellの中の関数から入力候補を表示してくれます。
下の画像では「pri」までを入力した状態で「Tab」キーを押しましたが、入力候補として「print」やこのCellの中で定義した「price_by_condition」が表示されました。
ちなみに、「Edit mode」で「Tab」キーを押すと、インデントの調整ができます。
「D」キーを2回押すことでCellの削除
「D」キーを2回押すことで、編集中のCellを削除することができます。Cellを選択状態で「Del」キーを押しても削除できず、上部にあるコマンド一覧の中にも削除らしいものがなかったので、最初は私はハサミのアイコンの「Cut selected cells」で対応していました。これで、余分なCellをスムーズに削除することができます。
さいごに
今回は Jupyter notebook ショートカット一覧を紹介しました。これらの内容を知っていることで、入力の手間を減らすだけでなく入力ミスを防ぐことにもつながります。特にJupyter notebookを使って学習する書籍にはこのような実践的な情報は載っていることは少ないと思いますのでぜひとも活用していただければと思います。
その他Jupyter notebookの操作方法に関しては以下の記事も参考になるかと思います。
これからデータサイエンティストを目指す人へ
今回の情報が同じく人工知能を学んだりデータサイエンティストを目指している人の役に立てればなと思います。
データサイエンティストには高度な知識が要求されて、学習するのが大変!と思う人も多いかと思いますが、この記事で紹介されているように今後10年、20年先の鍵となる知識・技術です。
もし、独学での学習である程度の領域まで達成できた後は実践だ、という人やスクールに通ってもっと専門的な知識を学びたいという方には、以下のデータサイエンティスト向けの講座がおすすめです。なぜなら国の補助金制度を活用しながら自分の専門性を高めることができるからです。
自分に適した学習方法を確立させて将来のためのスキルアップを目指しましょう!




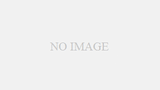




















コメント